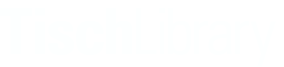Return to Table of Contents
On the Tisch Library website, you have both a Drupal account to log into the site, and a public-facing staff profile on the site. This page describes the process of logging into the site, and how to set up or edit your staff profile.
- Difference between your Drupal profile and your Staff profile
- How to log into the Tisch website
- Staff profiles
Difference between your Drupal profile and your Staff profile
When you have an account that allows you to log in to the Tisch website (https://tischlibrary.tufts.edu/login) and edit content, you are using your Drupal account or login. This is the same as your Tufts username and password.
Each Drupal account has a profile associated with it. This is your Drupal profile. You can find your Drupal profile by logging into the Tisch site. On the black menu bar on the top of the screen, on the left-hand side, you’ll see a person icon and your username. Click on that and you’ll see a menu option for your profile. You can view or edit your Drupal profile but note that this profile is for your personal use and is not the profile that users see on the Tisch website. That profile is called your staff profile.
Your staff profile can be viewed on the Staff directory. Your staff profile contains your:
- name
- photo
- title
- contact information
- department(s)
- liaison area (for Research & Learning staff) or Service or Focus assigned to you (if relevant)
How to log into the Tisch website
To get started, navigate to the Tisch website: https://tischlibrary.tufts.edu/login
You will be presented with the Tufts login screen.
Enter your Tufts username and password. You may also be asked to Duo (two-factor authentication) if you have not yet done so from your browser in the past.
If this is your first time logging in, you will have minimal permissions on the site. Contact Kate Bronstad in Library Technology Services (LTS) at kate.bronstad@tufts.edu to discuss what permissions you need. She will give you the appropriate permissions.
Staff profiles
Adding a new staff profile
If you are new and adding your staff profile for the first time, log in to the Tisch website (https://tischlibrary.tufts.edu/login). In the black menu at the top of the screen, click on the Manage menu link. The link looks like this:
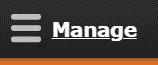
Click the Content link on the secondary menu, just below Manage (ignore any drop-downs). You will be taken to the main content area where you can add, edit and remove content.
To add a new profile:
- Click the blue ‘Add content’ button
- Choose ‘Staff’ from the list
- On the left-hand side of the page, fill out the fields that are relevant to you. Everyone should enter information in the following fields:
- Title: enter First name Last name (This is the title for your staff profile, not your job title)
- Last name
- Job title
- Phone number
- Department
- Staff image (see Choosing a good photo below, and about cropping)
- When you upload your image for the first time, be sure to select Crop Image. This will guide you to crop your photo into the correct size & shape (square) that it appears in the Staff directory.
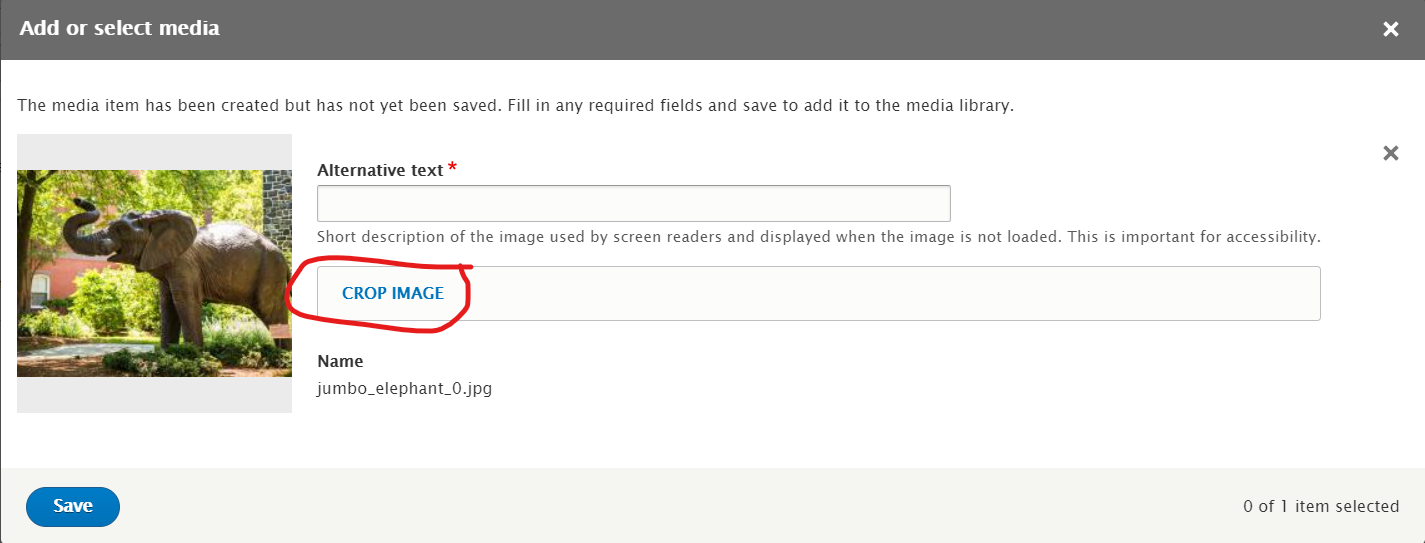
- Fill out the following fields as applicable:
- Pronouns (we encourage you to enter these)
- LibCal ID (if you have one – this will place an appointment scheduler button on your profile)
- To find this, go to LibCal and choose "Profile". From there, click on any one of the tabs on the page and the URL should change to with uid=XXXXX. Enter that number in your staff profile.
- Check Supervisor if appropriate
- Check any Liaison area or Service or Focus assigned to you. Read more about Liaison area & Service or Focus tags.
- How can I help you: you can write 2-4 sentences that explains why someone might get in touch with you or what kinds of questions you can answer. Make sure to write in the first person in a friendly tone.
- Click Save to save your staff profile. If you wish to save your profile and have it published to the website, make sure that Publish checkbox is marked off before you click Save. If you want to save your edits but do not want to publish it to the website, uncheck the publish checkbox and click Save.
Choosing a good photo
Photos uploaded to the Tisch site should be clear, non-pixelated and ideally a minimum of 1500 pixels on the long side. Photos will be cropped into a square shape to appear on the site. See more about cropping
This article on 99designs.com is a good basic primer on taking a headshot without fancy equipment. The author focuses on lighting, contrast, backgrounds, angles and framing. It’s a quick read and should help you take a good photo. Try to enlist a friend or colleague to help you take the photo to make it easier.
https://99designs.com/blog/freelancing/headshot-profile-photo/
Highlights from the guidelines include:
- Images should be framed from the chest up
- Maintain strong eye contact with the camera
- Use a backdrop that doesn’t distract and can help to highlight
- Showcase the personality you want people to see in your headshot
To edit your Staff profile
If your profile is already created and you want to edit it, you can get to your staff profile in two different ways.
View the video tutorial for editing your staff profile. (Disclaimer: This video is out of date. Update coming soon).
First, log in to the Tisch website.
- Use the menu system in Drupal.
- Follow the instructions above under How to add/edit your Staff Profile get to the main Content area.
- Type your name in Title search area and click Filter. Once the search completes, scroll down the page a little to the results. Don’t click on the link to your profile. Instead, click on the edit button on the right-hand side to get to the fields to edit.
- Navigate to your profile on the Tisch website
- Go to the Staff Directory
- Find your profile and click on your name. This will bring you to your staff profile page. However, since you are logged in, you will see a small menu within the content area of the page that looks like this:

- Click the Edit link on the menu. You will be taken to the fields in your profile so that you can edit them.
- Once you’re finished, you can preview your edits. It’s important to note that you must use the ‘Back to content editing’ link at the top of the page (just below the menu) to return to your profile. If you don’t, you may lose your changes.
- if you want to edit the crop of the image or the alt tag, use the pencil link
Once you return back to the editing page, you can click the ‘Save’ button at the bottom to make your changes permanent.
Removing a staff profile from the directory
To permanently remove a staff profile from the directory:
- Navigate to the staff member's profile as described above in the section about editing a staff profile.
- In the small menu that appears within the content area above the profile (see photo above), select Delete and follow the prompts.
To temporarily remove a staff profile from the directory:
- Navigate to the staff member's profile as described above in the section about editing a staff profile.
- In the small menu that appears within the content area above the profile (see photo above), select Edit.
- Scroll down to the bottom of the profile and uncheck the "Published" box.
- Click 'Save'.
The profile will be unpublished but will remain in the backend of the site. Re-check the "Published" box to return the profile to the staff directory.
Return to Table of Contents